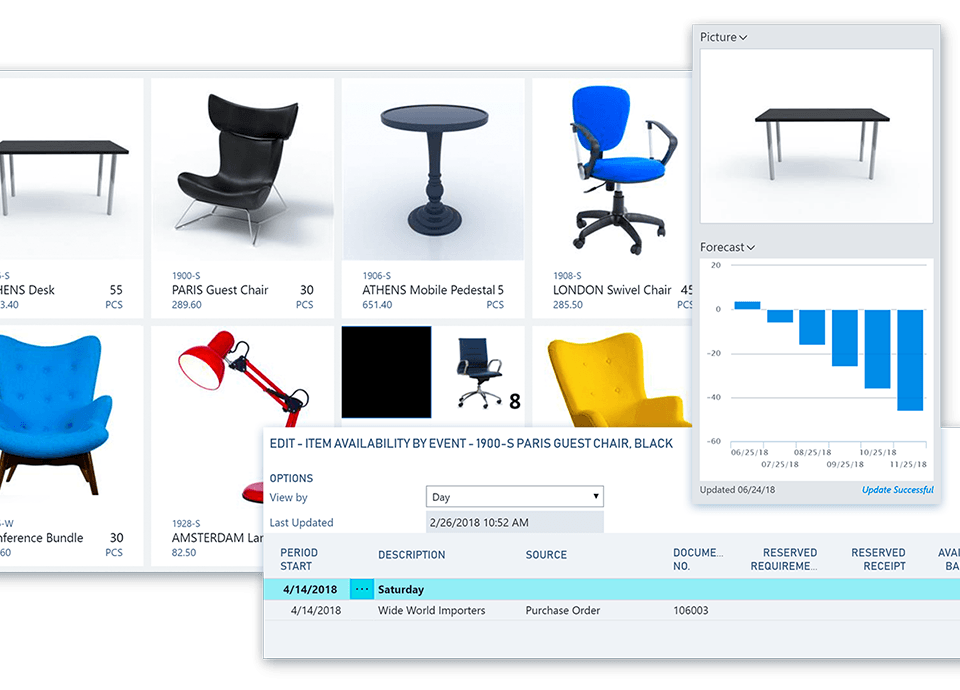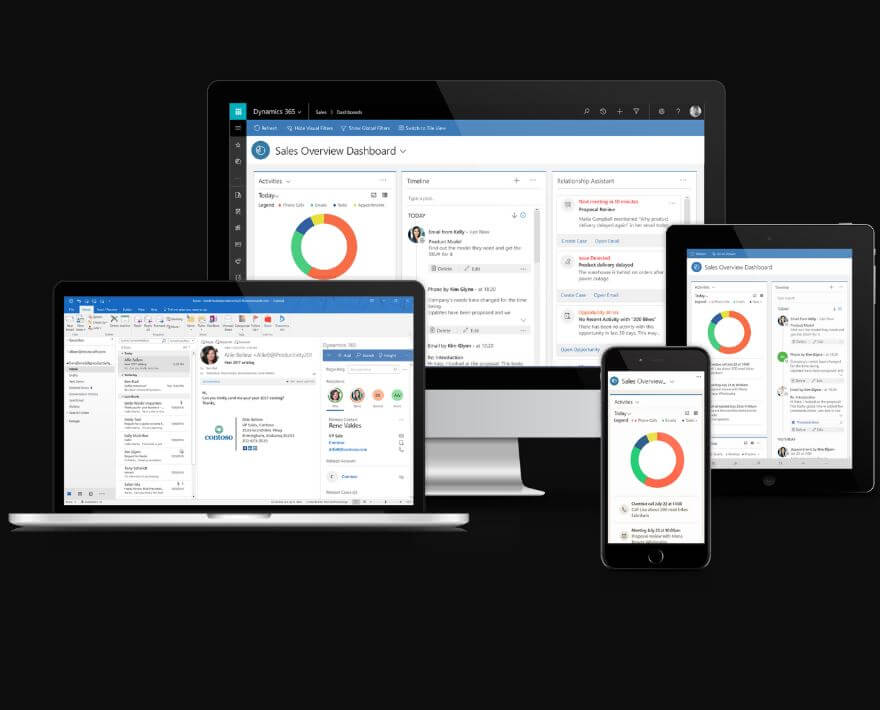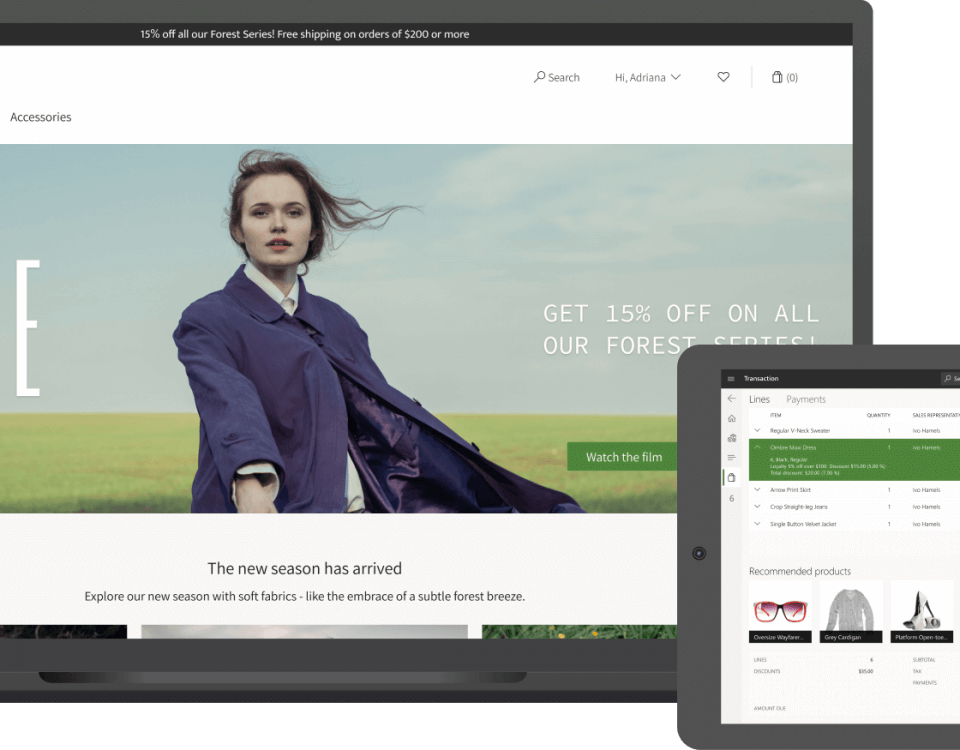Click on Search option on the main Ribbon (See Picture 1 [1])
Picture 1: Search Form
On the following form, enter Purchase Quote (In picture 1[2]).
Select the first option (See Picture 1 [3])
The following form appears:
Picture 2: Purchase Quotes Form
Click New in the main ribbon (See Picture 2 [1]). The following form appears:
Picture 3: General Journal Form
General Fast Tab
Click on General Fast tab, and select the vendor in Vendor No. Field. (See Picture 4[1])
Picture 3.1: Purchase Quote > General Fast tab
Lines Fast Tab
To add lines in purchase quotes, Go to Lines Grid and select the items (see picture 3.2[1]) you want quote for. Once the item is selected, enter Quantity ‘mandatory’ (see picture 3.2[2]) and Direct Unit Cost Excluding Tax ‘mandatory’ (see picture 3.2[3]).
Picture 3.2: Purchase Quote > Lines Fast tab
Click Release, on main ribbon (see picture 3.3[1])
Picture 3.3: Purchase Quote form > Main Ribbon
Once the quote is finalized, this quote will be converted to purchase order by clicking Make Order (see picture 3.3[2]). Click Yes on the pop-up
Note: after you click yes on the pop up, another popup appears showing the PO number. For this document the order no was 106005
Purchase Order
To find the purchase order stated above, go to search form (See figure 4[1])
Picture 4: Search form
On the following form, enter Purchase Order in search box (see picture 4[2])
Select the purchase order form. (see picture 4[3])
On the following form, find the purchase order that was created above
Picture 5: Purchase Order form
If the list is too long than search it using filter tool (See picture 5.1[1])
Picture 5.1: Options on Sales order form, order No. Column
The above options appear, if you click on the arrow (see picture 5[1])
After clicking on filter, on the following form (see picture 5.2[1]) enter the order no.
Picture 5.2: Pop up window for filtering
Picture 5.2: Pop up window for filtering
Steps to work with purchase order in business central will be part of the next blog