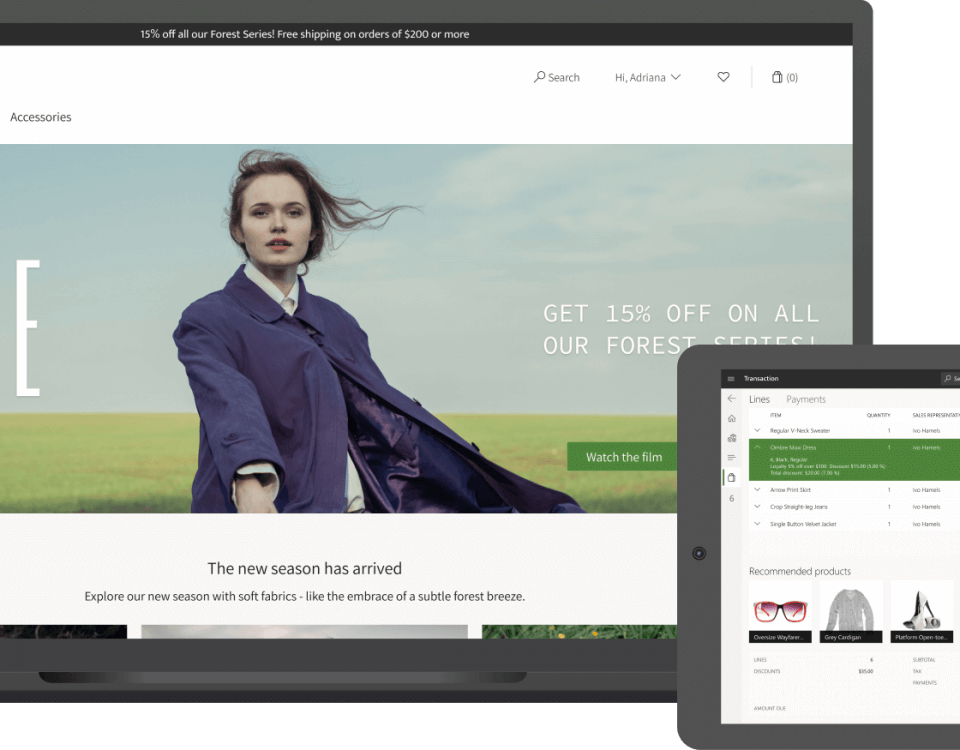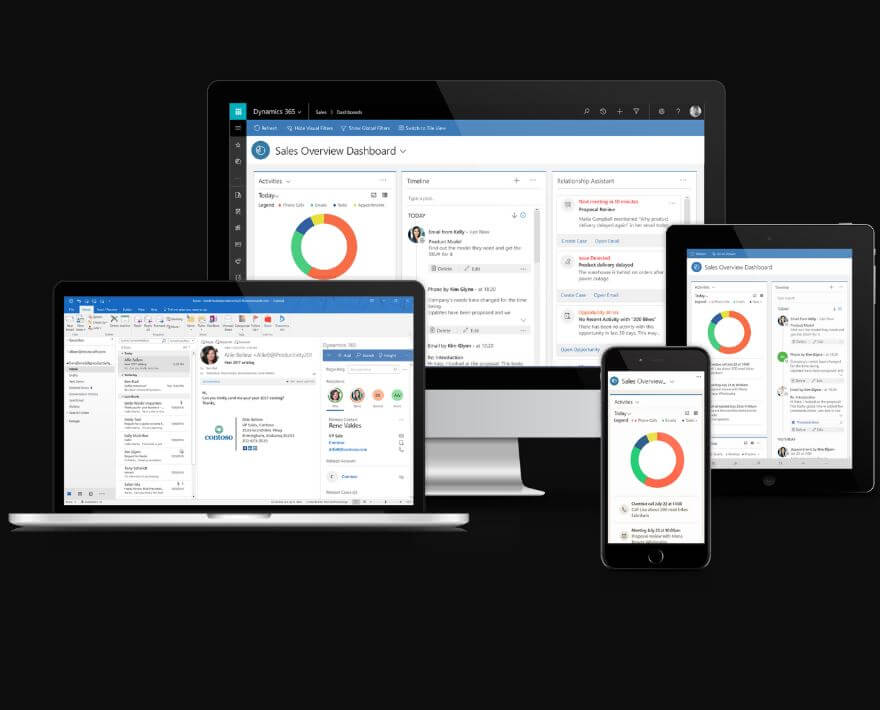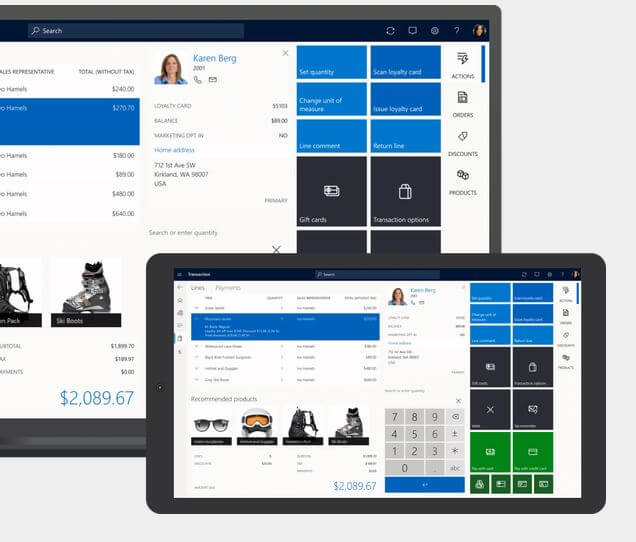Devices in Dynamics 365 Commerce
Devices:
After you create the register, you will need to create a device that links to the register. Here in dynamics 365, we map each newly created device with each register on devices form. We define application package which will be deployed on client, client type (Windows Pcs, tablets, mobile), and the type of Point of sale (MPOS / CPOS) for each device. Each device has unique device id. We can create, activate/deactivate, and disable devices. Cloud POS allows any device to access point of sale through browser, Microsoft Dynamics 365 for Retail also includes a Retail Modern POS, a point-of-sale app for PCs, tablets, and phones. Sales staff can process sales transactions, customer orders, and perform daily operations and inventory management with mobile devices anywhere in the store, as well as at PC-based registers.
Create a Device:
• Click Retail > Channel setup > POS setup > Devices.
• The left pane will display devices that have already been created. You can click Edit in the action pane to edit devices.
• To create a new device, click New in the action pane.
• Create a Device ID.
• Select the Application type from the drop-down list. You can choose from Retail Modern POS or Retail Cloud POS.
• Assign the device to a register number from the drop down menu
• Under the General Fast Tab, give the device a description
• Select whether to use in-memory data storage on the device
• Under the Activation Fast Tab, you can see the activation status of the device. MPOS devices cannot be active here, activation will happen on the physical device.
• Activated/Deactivated date and time shows when the device when activated or deactivated.
• Activated by will display which employee activated the POS, as well as deactivation.
• When finished, click Save and close the window.