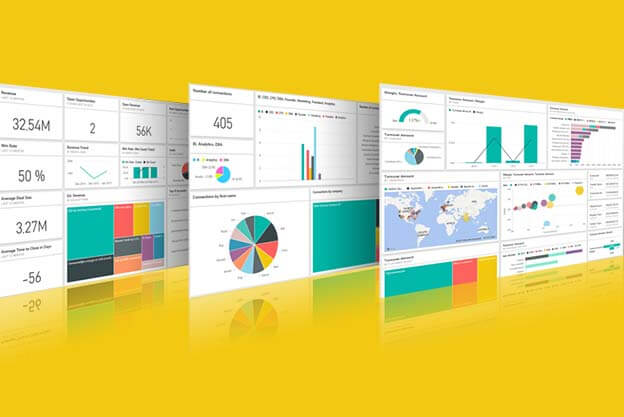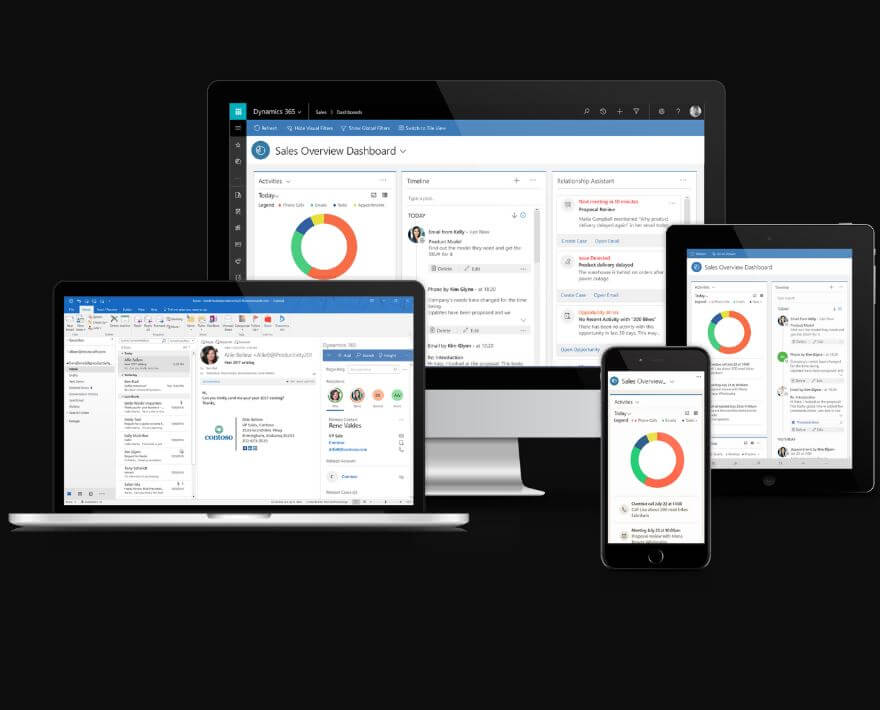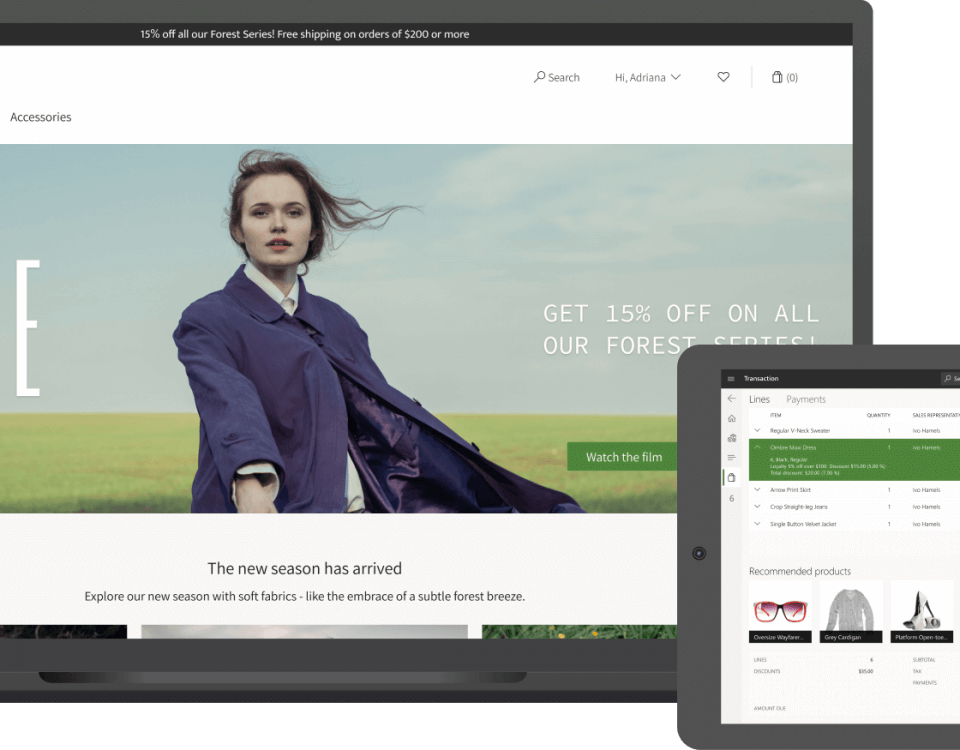Power BI Report
In Dynamics 365, We can develop Power BI reports using the “ODATA” entity model. In doing so, we can see “cross-company” data in which we can apply the filters at run time without any refresh or loading time.
Steps to develop power BI Report includes the following
Visual Studio Steps:
1. Make the Query from which data needs to be pulled.
2. Assign that query to AX View.
3. Create a Data Ent樂威壯
ity and assign the view in the data source of entity.
4. Create a unique Index in the entity.
5. Generate the Staging Table by right clicking on data entity then click on generate staging table.
6. Create the Security Privileges for entity.
7. Build the project.
Figure 1: Visual Studio Objects
Power BI Desktop Steps:
1. Open Power BI Desktop.
2. Select the “Get Data” from power BI Desktop.
3. Select “More…” as shown in figure 2.
Figure 2: Power BI Get Data Tab
4. In the “Online Services”, select “Dynamics 365 (online)” and click on “connect” as shown in figure 3.
Figure 3: Online Services Dynamics 365 (online) Tab
5. Place URL and append it with “data” in the Web API URL section and click “OK” as shown in figure 4.
Figure 4: Web API URL Section
6. Now you need to authenticate it with the Dynamics 365 User.
7. After successfully authenticating it with the Dynamics 365 User, a Navigator will be shown, select the entity and click the load button as shown in figure 5.
Figure 5: Navigator for selecting Entity
8. It will take some time to load depending on the size of data.
9. When loading is finished you will see the Table in the Fields section with all the fields you have in your entity as shown in figure 6.
Figure 6: Entity Table in Power BI Fields Section
10. select a table from “Visualizations” in Power BI and click on the table in the view section and checked all the table fields from the fields section as shown in figure 7.
Figure 7: Report after adding fields in Table.
11. After filing the table you can use “Slicer Visual” to filter the data in the report. To include the slicer see the figure 8
Figure 8: Report with slicer
12. You can also use the properties to design the filter header, include totals and much more in the Power BI report.
Note: You can also make a matrix report, Graphs visuals, Pie charts, Bar Graphs and much more.
It is really easy to use and provides much more flexibility as compared to the SSRS Report.